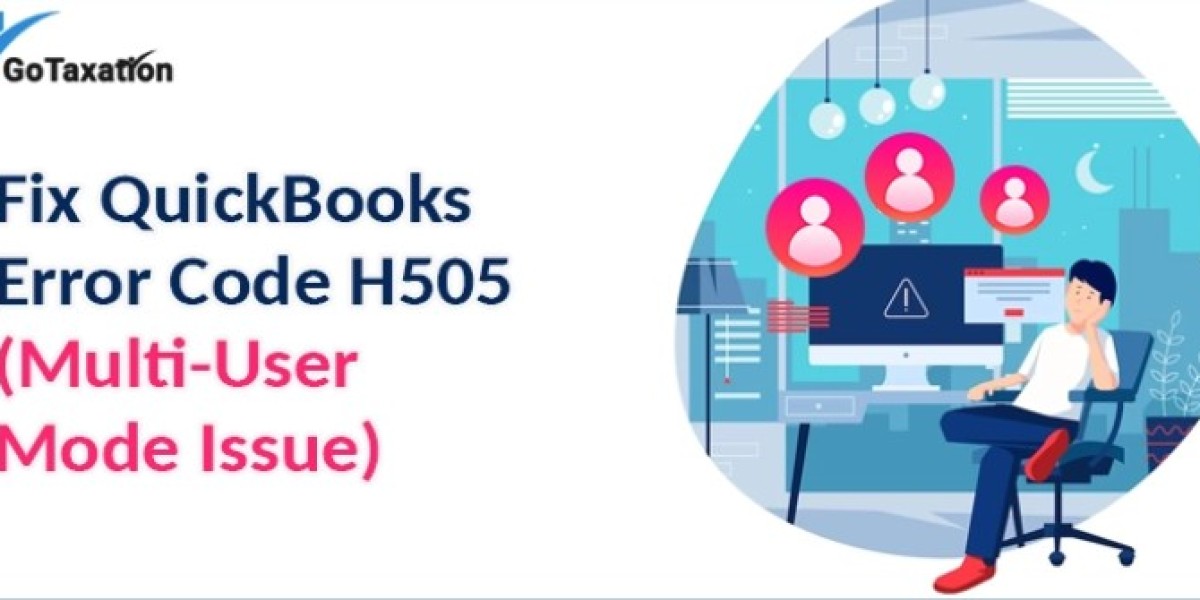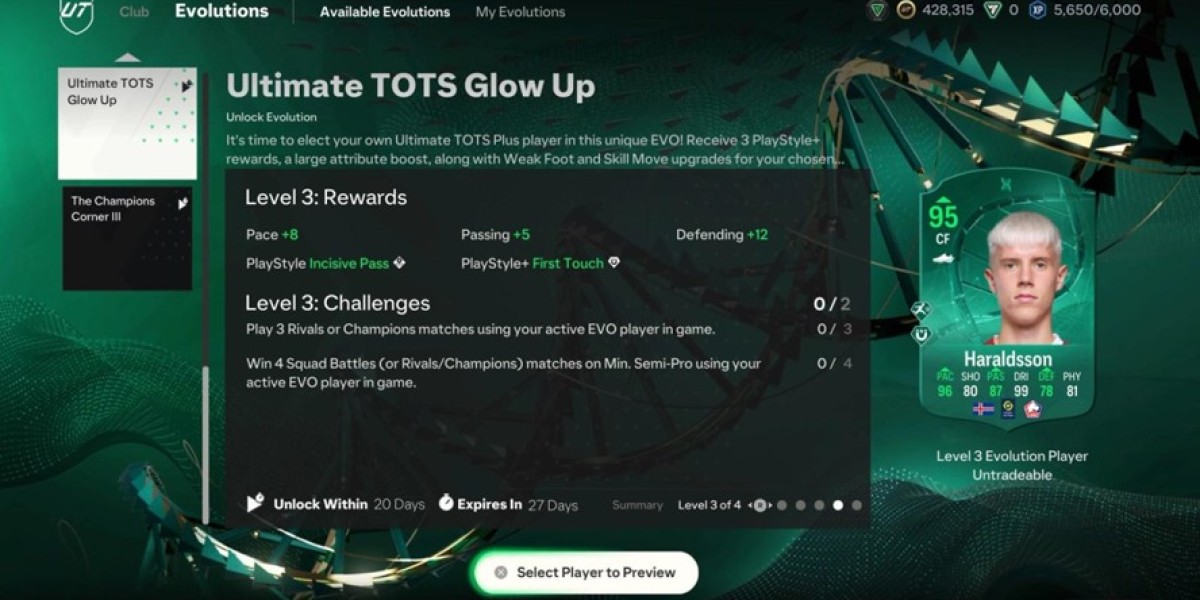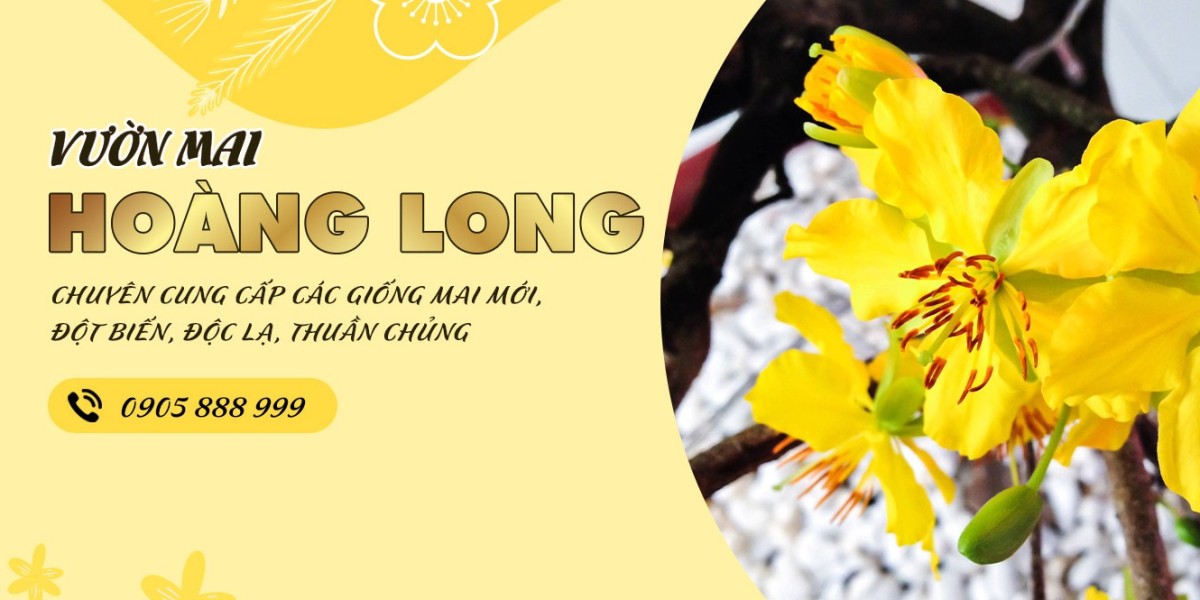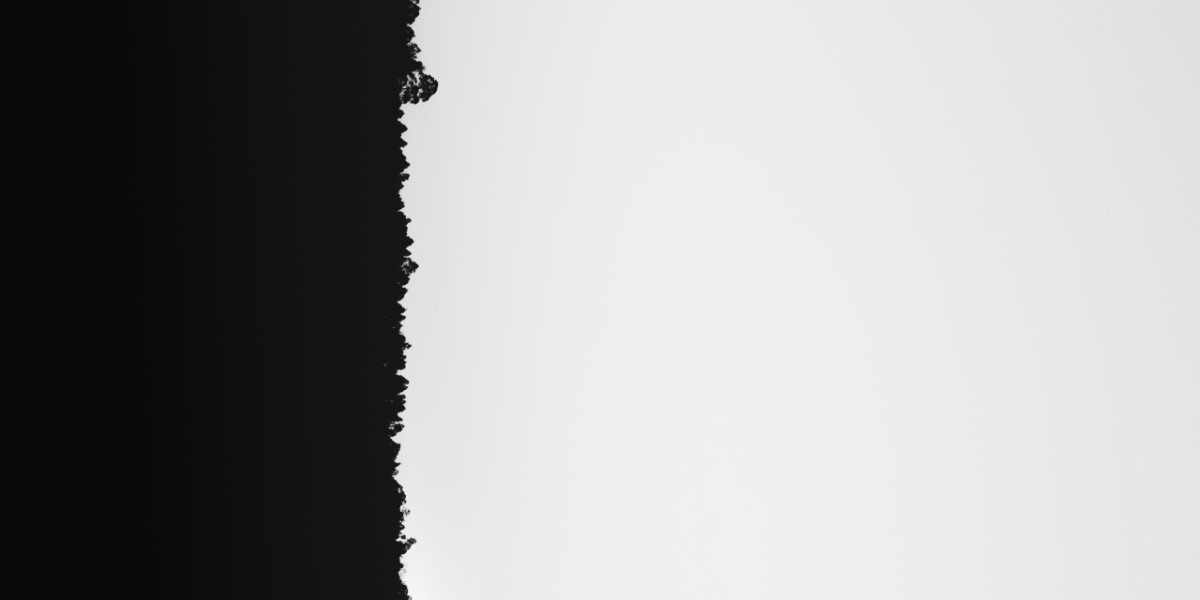QuickBooks Error H505 is a common issue encountered by users when trying to switch into multi-user mode. This error signifies that the workstation is unable to communicate with the company file located on another computer (the server). Typically, this happens due to incorrect hosting configuration, missing or damaged files, or network issues.
1. Verify and Configure Hosting Settings
One of the primary causes of Error H505 is improper hosting settings. To resolve this, you need to ensure that only the server computer (the one hosting the company file) has hosting enabled.
- Step-by-Step Process:
- Open QuickBooks on each workstation.
- Go to File > Utilities.
- Ensure that Host Multi-User Access is not selected on any workstation except the server. If it is selected, choose Stop Hosting Multi-User Access.
- On the server, ensure that Host Multi-User Access is selected.
2. Check and Adjust Firewall Settings
Firewall settings might block the communication needed for QuickBooks to operate in multi-user mode. Configuring your firewall to allow QuickBooks connections can resolve this issue.
- Step-by-Step Process:
- Open the Control Panel and go to System and Security.
- After choosing Windows Firewall, choose Advanced Settings.
- Select New Rule with a right-click on Inbound Rules.
- Choose Port and then click Next.
- Select TCP and enter the specific ports required by QuickBooks (such as 8019, 56728, 55378-55382).
- Click Next, select Allow the Connection, and complete the process.
3. Utilize the QuickBooks Database Server Manager
The QuickBooks Database Server Manager helps to ensure that QuickBooks services are properly configured for multi-user mode.
- Step-by-Step Process:
- Download and install the QuickBooks Database Server Manager from the QuickBooks Tools Hub.
- Open the QuickBooks Database Server Manager.
- Click on the Scan Folders tab and then click Browse.
- Locate and select the folder where your company file is stored.
- Click OK and then Start Scan.
This process will ensure that the Database Server Manager can identify and fix any configuration issues.
4. Edit the Windows Hosts File
Incorrect or missing entries in the Windows hosts file can cause H505 Error . Editing the hosts file to include the correct IP address and server name can resolve this.
- Step-by-Step Process:
- Navigate to C:\Windows\System32\Drivers\Etc.
- Open the hosts file using Notepad.
- At the end of the file, add the IP address and the server name (e.g., 192.168.1.100 ServerName).
- Save the changes and close the file.
5. Restart QuickBooks Services
Restarting QuickBooks services on the server can resolve temporary issues related to service disruption.
- Step-by-Step Process:
- Press Windows + R to open the Run dialog box.
- Type services.msc and press Enter.
- Locate and right-click on QuickBooksDBXX (where XX represents your version) and select Restart.
- Do the same for the QBCFMonitorService.
By following these methods, you can effectively troubleshoot and resolve QuickBooks Error H505, ensuring seamless multi-user access to your company files.
Related Blog: QuickBooks Error H505: Troubleshooting Guide